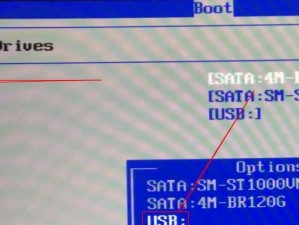:谷歌Pixelbook是一款功能强大的2合1设备,搭载了谷歌的ChromeOS操作系统。尽管ChromeOS功能丰富,但某些用户可能仍然希望在Pixelbook上安装Windows操作系统,以便获得更多应用程序和功能。本文将为您提供一份详细的指南,以在谷歌Pixelbook上成功安装Windows操作系统。

1.准备工作-获取所需的材料和软件
在开始安装Windows之前,您需要准备一些材料,包括Pixelbook、USB驱动器和Windows安装媒体。此外,您还需要下载并安装谷歌提供的PixelbookRecoveryUtility软件。

2.创建恢复介质-为Pixelbook准备恢复选项
使用PixelbookRecoveryUtility软件,您可以创建一个恢复介质,以便在必要时恢复Pixelbook的原始状态。这是非常重要的,因为安装Windows操作系统会擦除Pixelbook上的所有数据。
3.设置BIOS-准备Pixelbook进行Windows安装

在开始Windows安装过程之前,您需要设置Pixelbook的BIOS。进入Pixelbook的开发者模式,并启用USB启动选项,以便从USB驱动器引导。
4.备份数据-保护重要文件
在继续安装Windows之前,强烈建议您备份Pixelbook上的所有重要文件。由于安装Windows会格式化Pixelbook的存储空间,因此所有数据都将被删除。
5.启动安装-从USB驱动器引导
通过将USB驱动器插入Pixelbook,并按下适当的键组合进入引导菜单,您可以从USB驱动器启动Pixelbook,进入Windows安装界面。
6.磁盘分区-为Windows创建必要的分区
在安装过程中,您需要为Windows创建分区。您可以选择完全擦除Pixelbook上的ChromeOS并将其替换为Windows,或者保留ChromeOS并为Windows创建另一个分区。
7.安装Windows-指导向导完成安装
根据Windows安装向导上的提示,选择所需的语言、时区和其他设置。选择适当的磁盘分区,并让安装程序完成Windows操作系统的安装过程。
8.驱动程序安装-下载和安装Pixelbook所需的驱动程序
一旦Windows安装完成,您需要下载并安装Pixelbook所需的驱动程序。这将确保Pixelbook的各个组件和功能都可以正常工作。
9.更新和激活-保持Windows最新和激活
在安装完驱动程序之后,确保更新Windows以获取最新的安全补丁和功能改进。此外,您还需要激活Windows以获得所有功能和特性。
10.安装应用程序-为Pixelbook添加所需的应用程序
现在,您可以开始安装各种应用程序,以满足您的个人和工作需求。从MicrosoftOffice到其他生产力工具,您可以根据自己的喜好和需求进行选择。
11.配置设置-个性化Pixelbook的外观和感觉
根据自己的偏好,您可以调整Pixelbook的各种设置,包括外观、触控板和键盘行为等。这将确保Pixelbook在使用Windows时提供最佳体验。
12.安全性考虑-保护Pixelbook免受威胁
为了保护您的Pixelbook免受恶意软件和其他威胁,建议您安装杀毒软件和其他安全工具。还要记得定期更新这些软件以获取最新的保护措施。
13.常见问题解答-解决Pixelbook上可能出现的问题
在使用Windows操作系统时,可能会遇到一些问题。这些问题可能包括驱动程序问题、兼容性问题或其他错误消息。本节将提供一些常见问题的解决方案。
14.还原Pixelbook-返回ChromeOS操作系统
如果您决定不再使用Windows操作系统,而是返回原始的ChromeOS操作系统,您可以使用之前创建的恢复介质。本节将指导您如何还原Pixelbook并恢复到出厂设置。
15.结束语-从谷歌Pixelbook到Windows的完整转变
通过按照本教程的步骤,您现在应该已经成功地将Windows操作系统安装在谷歌Pixelbook上。享受Pixelbook强大的硬件性能和Windows的丰富应用生态系统,为您的工作和娱乐带来更多可能性。
:本文提供了一份详细的教程,指导您如何在谷歌Pixelbook上安装Windows操作系统。从准备工作到最后的配置和常见问题解答,我们覆盖了整个安装过程中的每个关键步骤。现在,您可以根据自己的需求和喜好,将Pixelbook转变为强大的Windows设备。记住,安装Windows操作系统将擦除Pixelbook上的所有数据,因此在开始之前务必备份重要文件。享受您新的Pixelbook和Windows体验吧!